As a Windows user, you may have encountered issues where your system files become missing or corrupted, leading to errors, crashes, or system instability. Fortunately, Windows provides a built-in tool called the System File Checker (SFC) that helps troubleshoot and repair these issues. In this blog post, we’ll walk you through the steps on how to use the SFC tool to troubleshoot missing or corrupted system files in Windows.
What is the System File Checker (SFC) tool?
The System File Checker (SFC) is a built-in Windows utility that scans your system for corrupted or missing system files and replaces them with healthy copies from the Windows installation media. It checks for corruption in Windows system files and replaces them with the correct versions, which can help resolve issues such as:
- Blue screens of death (BSODs)
- System crashes
- Application crashes
- Slow performance
- Corrupted registry settings
How to use the System File Checker (SFC) tool
To run the SFC tool, follow these steps:
- Open the Command Prompt as an administrator: Right-click on the Start button and select “Command Prompt (Admin)”.
- Type the command: In the Command Prompt, type the following command and press Enter: `sfc /scannow`
- Wait for the scan to complete: The SFC tool will scan your system files and report any issues it finds. This process may take several minutes to complete.
- Review the report: After the scan is complete, review the report to see if any issues were found. If issues were detected, the SFC tool will automatically attempt to replace the corrupted files with healthy ones.
- Restart your computer: Once the scan is complete, restart your computer to ensure that any changes made by the SFC tool take effect.
Additional options and considerations
While running the SFC tool is relatively straightforward, there are some additional options and considerations to keep in mind:
SFC options: You can use additional options with the SFC command to customize its behavior. For example:
+ `/scannow` scans all protected system files and replaces any found to be corrupted.
+ `/scanboot` scans only boot files.
+ `/scanall` scans all files on your system.
Backup your data: Before running the SFC tool, make sure you have backed up your important data, as it may overwrite files without warning.
System file corruption: If your system files are severely corrupted, you may need to perform a System Restore or reinstall Windows.
Compatibility issues: Some third-party software may not be compatible with SFC. If you’re experiencing issues with specific software after running SFC, try uninstalling and reinstalling it.
Conclusion
The System File Checker (SFC) tool is a powerful utility that can help troubleshoot and repair missing or corrupted system files in Windows. By following these steps and considering additional options and considerations, you can use SFC to resolve issues and keep your system running smoothly. Remember to backup your data before running SFC and be cautious when making changes to your system files.
I hope this helps! Let me know if you have any further questions or need additional assistance.


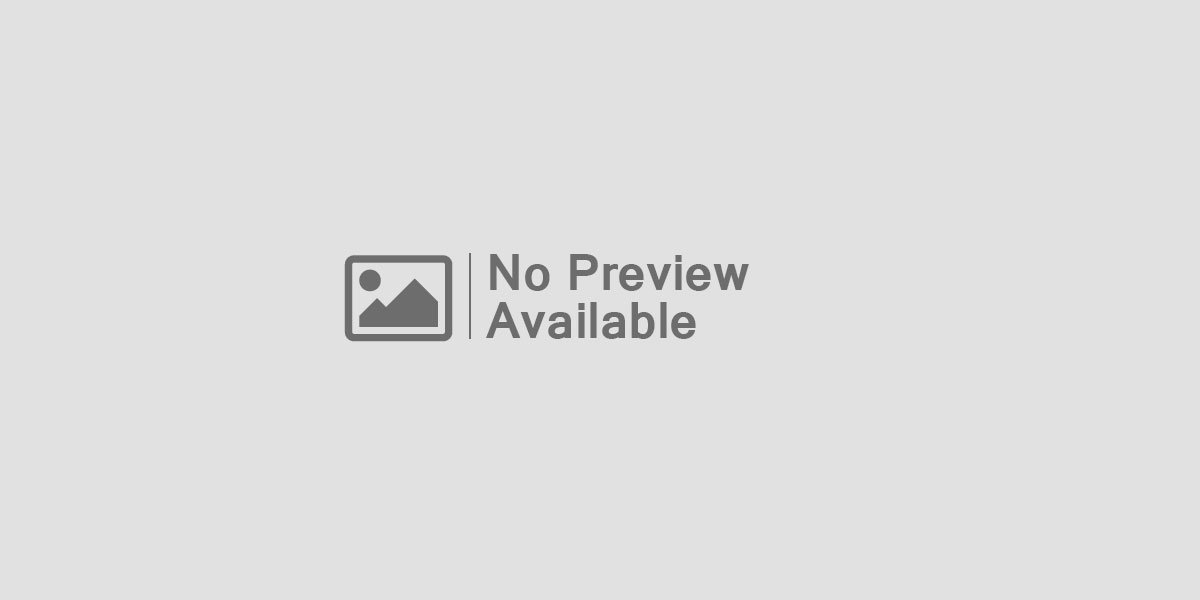

Leave feedback about this